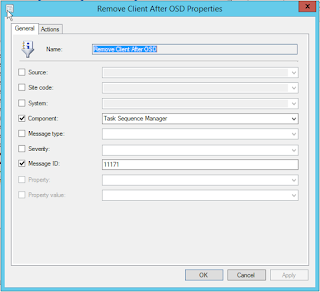I have little background in programming, code development
and best practices.
My skillset in PowerShell developed by playing continually
and trying to cover a need.
As a result I have a large folder of trials, tests,
failures, terribly filed notes about tests.
Incredibly painful to use and
navigate.
I bet quite a few people have this same thing going on.
Any programmers that look at it probably feel this way:
This directory content will probably look familiar to some folks!
DoSomethingTest.ps1
DoSomethingTest2.2.ps1
DoSomething1.2.ps1
DoSomethingDraftTest.ps1
DoSomethingDraftTestnotes12.txt
Trythis.ps1
Something Do This To A Thing.ps1
So, a folder of junk.
Versioning was a cool idea.
A concept that
I never was taught and I never stopped and took the time to learn.
Terrible habits I developed
Deliberately not saving due to just wanting to test
something out.
That whole File>SaveAs was just too much work.
Rambling non-descriptive file names.
Installing the trial of ISESteroids changed
everything!
Totally a game changer for me.
After a few hours of clicking around I stumbled on...
“Toggle Script File Versioning Management Tool”
I’m sorry….whats this!?
I saved a script and started playing.
Here’s how it works.
Your initial save does not do anything in this pane.
Check off “Auto Mode” for now and change something in your
script.
Hit F5 to run the script.
Let’s change another thing, and make another save.
Oh my goodness! What’s this! I’ll go through what I
understand.
Automatic
Upper right, this version was created via auto
mode (I’ll get to manual in a moment).
Delete
Deletes this version.
Notes
You can add your own notes to the version, these
notes are not saved in the script itself.
Open
This opens the version in a new tab within ISE so you
don’t lose what you were actually working on. Note that you need to resave this
version as a new file and turn versioning on if you want to sort of branch off.
Compare
Big one here!
Click Compare on Version .01 and you
jump right into WinMerge!
This isn’t a guide on how to use WinMerge, but it’s pretty
intuitive.
If you make a change, go to File > Save and you can
commit your change.
Then when you close WinMerge, PowerShell_ISE will prompt you
to reload the file.
Note that by reopening the file in this way, it’s now your
current saved version.
It doesn’t create another minor version.
Another note. If you have WinMerge open, you cannot interact
with the ISE window until it’s closed.
I thought that ISE had gone
wonky and I was going to kill the program before it dawned on me.
Version Development Status
Click on "Unclassified" and you’ll be able to chose the
point at which the version is in development.
Alpha > Beta > Stable >
Internal > Release
Please know that is the sequence in which I see
development is ordered, that may not be correct.
So, we’ve used Auto Mode, and understand what we’re seeing
up there in the pane.
Let’s look at manually adding a version.
Notice how all our saves are small
increases? (0.1 -> 0.2 -> 0.3)
This will increment the version in full
versions (1.x -> 2.x -> 3.x).
Add New Minor Version
Similar to major version, this just
adds a non automatic (non triggered by saving) minor version.
I also noticed if
you bump past Version 0.9 it neatly goes to Version 0.10, 0.11 and so on.
Very
nice! Another neat thing is that if you delete versions along the way, it
remembers what they were, and doesn’t try to “fill in the blank” when you make
a new version.
Add New Major Version and Remove Minor Versions
This creates
a new V x.00 and deletes ALL the 0.xx versions listed.
You can click cancel and
it will just create the Major Version.
Open History Archive in Explorer
Now you can discover how
ISESteriods is actually performing all this magic!
Hit this and you will be
pointed to a ZIP file sitting in the same folder as your saved (current) PS1.
Opening and extracting this zip will give all the versions
you have created as plain old PS1 files.
The “index” file is an XML and with all the
creation time, username and notes you created!
Side note! If you want a visual tool to help play with XPath
searches check out:
(and note that the menu is hidden, hit Alt and you can add an XML to work
with)
Final Words
If I possessed a bit of forethought, I would have looked
and seen this blog entry was more concisely written in these locations:
Regardless, go get ISESteriods today and start trying it
out! 10 day trial is worth it.